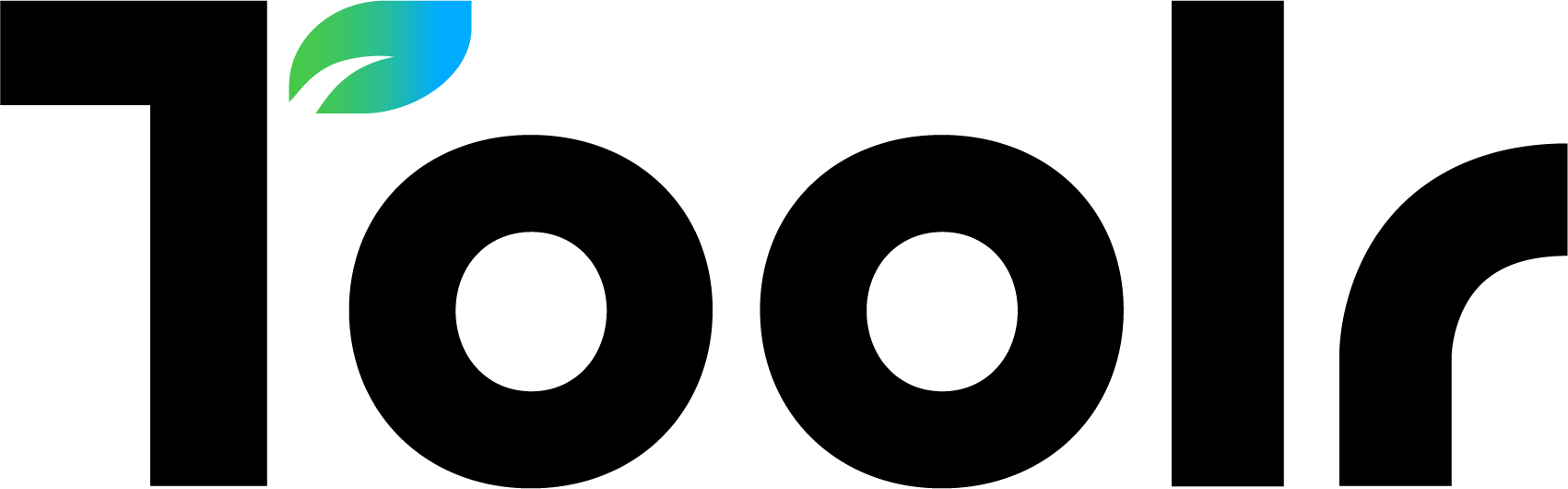Run In-App Troubleshooter
Open Time Clock on the device not syncing
Navigate to Settings tab
Tap "Troubleshoot"
Tap "Run Checks"
If you do not see three green checks for "Network Status", "Connection to Toolr" and "Authentication" please try the steps below or report what is shown on this screen to support.


Manually Verify your device can connect to our api server without issues
Open this url in Safari on your device with syncing issues https://api.mytoolr.com/
You should see dark blue background with "404 | NOT FOUND". (Our api doesn't serve any actual web pages, but loading the not found page is enough to know that it is reachable by your device).
If you see a white page or something different than below it would indicate your device is unable to connect to our API servers. This could be due to firewall policies, traffic filtering or ISP / outage issues.

Force Time Clock to Sync
Open Time Clock on the device not syncing
Navigate to Settings tab
Tap Syncing
The "Unsynced Time Entries" row should show whether your device has unsynced data
Tap "Sync All" to have the app sync now. The Status indicators next to each label should update


Send In A Bug Report
On your device having issues with Time Clock
Open Time Clock
Navigate to Settings tab
Scroll to the bottom of the view and tap "Report Issue"
Enter an email you would like us to reply to and message describing the problem